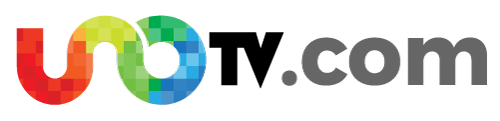WhatsApp, la aplicación de mensajería privada más popular en México, según la empresa Sinch Engage, puede ser un aliado en los momentos laborales más ajetreados. La propia plataforma precisa seis funciones de la app para que los trabajadores sean más eficientes en sus funciones diarias.
6 funciones de WhatsApp para ser más eficiente en el trabajo
1. Haz videollamadas por WhatsApp
Las videollamadas, en chats individuales o grupales, hechas directamente desde WhatsApp ayudarán a los empleados a ser más eficaces. “No tendrás que cambiar de aplicación para enlazarte con tu equipo”, dice la app.
iOS y Android
- Abre el chat de WhatsApp con la persona que quieras llamar por video
- Toca el ícono de la cámara de video
Web, Escritorio, Mac y Windows
- Abre el chat individual con el contacto al que desees llamar por video.
- Haz clic en el ícono de videollamada.
Para responder a una llamada en celulares, se debe deslizar para arriba el logo de cámara y para rechazarla, se debe hacer en el teléfono rojo; en ordenadores, se acepta dando clic en “Aceptar” y se rechaza haciéndolo en “Rechazar“.
2. Comparte pantalla en WhatsApp
Con la función de “compartir pantalla“, se puede mostrar una presentación, revisar planes o afinar detalles de documentos junto con un equipo. Además, lo compartido en pantalla estará cifrados de extremo a extremo de WhatsApp.
Android
- Toca el ícono del celular con una flecha en los controles de video para acceder a la pantalla compartida
- Tu teléfono mostrará un aviso que indica que estás a punto de empezar a grabar o transmitir con WhatsApp.
- Toca Empezar ahora para comenzar a compartir pantalla.
- Para dejar de compartir pantalla, toca Dejar de compartir.
iOS
- Pulsa el ícono de la pantalla con la persona en los controles de video para acceder a la pantalla compartida.
- Tu teléfono mostrará un aviso que indica que estás a punto de empezar a grabar o transmitir con WhatsApp.
- Toca Empezar ahora para comenzar a compartir pantalla.
- Toca Dejar de compartir para finalizar el uso compartido de la pantalla mientras estás en WhatsApp.
- Si no estás en WhatsApp, toca la burbuja roja en la esquina superior de la pantalla y, luego, toca Detener.
Windows
- Haz clic en el ícono de compartir.
- Elige si quieres compartir una aplicación específica o toda la pantalla.
- Cuando compartas la pantalla, verás tu foto del perfil.
3. Envía fotos y videos en HD en WhatsApp
La nueva función HD de WhatsApp permite compartir archivos multimedia con toda su calidad. Para fotógrafos y reporteros, esto ayuda a enviar el trabajo en alta definición. “Solo da clic en el botón de HD en la parte superior del archivo y envía”, señala la aplicación en un comunicado.
- Para enviar fotos y videos en alta definición, solo da clic en el botón de HD en la parte superior del archivo y envía.
4. Archiva chats en WhatsApp
Los chats archivados de WhatsApp se van a una carpeta separada y el usuario podrá organizar mejor sus conversaciones. Cuando un chat está archivado, no llegarán notificaciones sobre estas conversaciones a la pantalla principal, solo podrá verse al entrar manualmente a ellas.
Android
- Archiva un chat individual
- En la pestaña Chats, mantén presionado el chat que quieras ocultar.
- Toca el ícono de la flecha para abajo en la parte superior de la pantalla.
- Archiva todos los chats
- En la pestaña Chats, toca el ícono de los tres puntos > Ajustes.
- Toca Chats > Historial de chats > Archivar todos los chats > OK.
- Ver los chats archivados
- Desplázate hasta la parte superior de la pantalla Chats.
- Toca el símbolo deArchivados
- El número que aparece al lado de Archivados indica cuántos chats individuales o grupales que están archivados tienen mensajes no leídos.
- Desarchiva un chat
- Desplázate hasta la parte superior de la pantalla Chats.
- Toca el símbolo de Archivados.
- Mantén presionado el chat individual o grupal que quieras desarchivar.
- Toca el ícono de desarchivar que está en la parte superior de la pantalla.
iOS
- Archivar un chat individual o grupal
- En la pestaña Chats, desliza hacia la izquierda el chat individual o grupal que quieras archivar.
- Pulsa el ícono de archivar.
- Archivar todos los chats a la vez
- En WhatsApp, ve a Configuración > Chats > Archivar todos los chats.
- Pulsa Archivar > Archivar.
- Ver los chats individuales o grupales archivados
- En la parte superior de la pantalla Chats, pulsa el ícono de archivado.
- Desarchivar un chat individual o grupal
- En la parte superior de la pantalla Chats, pulsa el ícono de archivado > Editar > Seleccionar chats.
- Selecciona el chat que deseas desarchivar y pulsa Desarchivar.
Web y Escritorio
- Archivar un chat individual o grupal
- Pasa el mouse por el chat individual o grupal que quieras archivar y, luego, haz clic en el ícono de menú.
- Haz clic en Archivar chat.
- Desarchivar un chat individual o grupal
- Busca el nombre del contacto o el asunto del grupo.
- También puedes hacer clic en el ícono de menú en la parte superior de la lista de chats y, luego, en el ícono de archivados.
- Pasa el mouse por el chat individual o grupal que quieras desarchivar y, luego, haz clic en el ícono de menú > Desarchivar chat.
- Busca el nombre del contacto o el asunto del grupo.
Windows
- Archivar un chat individual o grupal
- Haz clic con el botón derecho del mouse en el chat individual o grupal que quieras archivar.
- Haz clic en Archivar.
- Desarchivar un chat individual o grupal
- Busca el nombre del contacto o el asunto del grupo.
- Haz clic con el botón derecho del mouse en el chat individual o grupal que quieras desarchivar y, luego, haz clic en Desarchivar.
Mac
- Archivar un chat individual o grupal
- Mantén presionada la tecla Control y haz clic en el chat individual o grupal que quieras archivar.
- Haz clic en Archivar.
- Desarchivar un chat individual o grupal
- Haz clic en el ícono del archivero para ver tus chats archivados.
- Mantén presionada la tecla Control y haz clic en el chat que quieras desarchivar.
- Haz clic en Desarchivar.
5. Silencia tus notificaciones en WhatsApp
Al silenciar notificaciones, WhatsApp no avisará al usuario cada que llegue un mensaje nuevo al chat sin que los otros miembros de la conversación sean notificados; puedes configurar esta opción para que las notificaciones se mantengan en silencio por una hora, 8 horas o siempre.
Android
- Silenciar las notificaciones de un grupo
- Abre un chat grupal.
- Pulsa el nombre del grupo.
- Toca Silenciar notificaciones.
- Selecciona por cuánto tiempo quieres silenciar las notificaciones y, luego, toca OK.
- Vuelve a tocar Silenciar notificaciones para desactivar el silencio de las notificaciones en un chat.
iOS
- Silenciar las notificaciones de un grupo
- Abre un chat grupal.
- Pulsa el nombre del grupo.
- Pulsa Silenciar y, luego, selecciona por cuánto tiempo quieres silenciar las notificaciones.
- Para desactivar el silencio de las notificaciones, pulsa Silenciar > Desactivar silencio en un chat que se haya silenciado.
Web y Escritorio
- Silenciar las notificaciones de un grupo
- Abre un chat grupal.
- Haz clic en el ícono de menú > Silenciar notificaciones.
- Selecciona una duración: 8 horas, 1 semana, SiempreHaz clic en Silenciar.
- Para volver a activar las notificaciones, abre el chat silenciado y haz clic en el ícono de menú > Desactivar silencio de notificaciones.
Windows
- Silenciar las notificaciones de un grupo
- Abre WhatsApp, ve al chat grupal y, luego, haz clic en el asunto del grupo.
- En Silenciar notificaciones, selecciona por cuánto tiempo quieres silenciar las notificaciones.
- Desactivar el silencio de las notificaciones de un grupo
- Abre WhatsApp, ve al chat grupal y, luego, haz clic en el asunto del grupo.
- En Silenciar notificaciones, haz clic en Silenciado > Desactivar silencio.
Mac
- Silenciar notificaciones de grupos desde WhatsApp Escritorio
- Mantén presionada la tecla Control y haz clic en el chat grupal que quieras silenciar.
- Pasa el mouse por encima de la opción Silenciar.
- Selecciona una duración: 8 horas, 1 semana, Siempre
- Desactivar el silencio de las notificaciones de un grupo
- En la lista de chats, mantén presionada la tecla Control y haz clic en el nombre del grupo; luego, haz clic en Desactivar silencio.
6. Envía documentos pesados en WhatsApp
Desde junio de 2022, WhatsApp permite enviar archivos de hasta 2 GB, facilitando el quehacer de los empleados en su día a día para mantener el trabajo colaborativo avanzando sin contratiempos. “Con esta funcionalidad, será más sencillo enviar documentos de manera oportuna en diferentes formatos”, precisa WA.
“Sacar el mayor provecho a todas las herramientas que ofrece WhatsApp puede ser clave para implementarlo en tu trabajo y aumentar tu productividad no solo durante esta época, sino durante todo el año”, remata la empresa.